The best browser extensions for teachers are the ones that save you time or money – right? Here is a list of my favorite currently free browser extensions you can use to do that! 🙂
Best Browser Extensions for Teachers
1. The Pinning button!
You probably already have this one but if you don’t, the pinning button is AWESOME! It goes into your little bar at the top of your browser and, any time you click on it, it’ll bring up the pictures from the page you’re on that you can pin! SO helpful for saving cute teaching ideas on blogs! It immediately creates a pin for that picture that links back to the page you’re on so that you can save it for later. Just like if you were on the actual site pinning, it’ll ask you which of your boards you want to put it on and let you write (or rewrite) a description if you want! 🙂
You can get it for your browser here!
For my browser, it literally took 1 click to get it on there and start pinning! 🙂 I love it because I constantly see fun ideas I want to save the pictures of and I LOVE that it links back to the article or blog post so that I can also click it to read it if I want. Someone using their pinning button and you clicking on that pin might even be how you got here if you’re coming from a pin! 🙂
Just make sure it’s a blog where they want you to pin their ideas – often blogs will encourage this and even tell you pins to pin…. which I’ll probably do at the bottom of this post. 🙂 I like to provide a pin friendly image on each post so people can save it if they want to read it later, since that’s what I personally do… and I use that button!
It’s super helpful for saving visual teaching ideas, but you can also use it for your personal boards – if you see a cute outfit you like or even if you see a cute puppy you want to save 🙂
By the way, some of these links may be affiliate links which means I get a commission if you use the links.
2. Grammar Check
You probably already have this extension for your browser but if not, click the picture below to get it!
Click that and you can install it super easy so it checks your grammar when you’re writing emails to parents, colleagues (administration!), and anyone else that you’re writing to as a teaching professional. It can save you from some super embarrassing typos!
I’m not using it right now because I am writing very casually write now right now (lol) because I like to talk to you like I would talk to a friend when I am writing blog posts. However, if I want to make sure I am sounding professional, I will definitely check my grammar and this tool makes it so easy. It is SO handy to have when you want to ensure that you sound professional. A lot of browsers already check spelling but will miss awkward grammar errors. Anyway! I definitely recommend that one if you don’t already have it installed.
3. How to Manage All Your Browser Tabs Filled With Ideas
Do you ever get so excited reading articles and blog posts that you keep opening them into new tabs? Now, all of a sudden, you have 50 tabs open and both you and your computer feel overwhelmed. I do that aaaaall the time. So I am OBSESSED with Onetab. I literally use it every single day. Remember all those cute teaching ideas and articles we were talking about wanting to save? Yeah, I used to be known to have 843,587,435 tabs open at any given time. Then I discovered this amazing tool. You click on it and it takes all the tabs you have open and puts them into its page AND SAVES THEM! So cool!
It saves them as a link with the title of the link for you to click on if you want to go right back to it. You can change this in settings, I believe, but my settings are that it removes the link from my list when I click on it. Therefore, it clears it out itself once I go back to it and click on it.
I love this feature because typically you would have to save a link then delete it if you don’t want it anymore. This basically makes it like a live to do list for me. I save links for later and when I click on them to read them, they open them then when I click out of them when I am done, they are off my “To Read” list, basically.
Each time you use it, it saves the tabs you have open into a group for that particular saving of your tabs.
One cool thing is that it will let you name that group if you want to. Let’s say you were looking up teaching digraphs ideas and you had 10 different blog posts up for the topic. You can click the extension button and it’ll put them in a list of titles so you don’t have to have them all open. You can click out of it and read them later, some other day, but collect them now as you find them. This is a common way I use it too.
You can use it to open a lot of tabs as you’re reading then collapse them all into your list. Then, click on one at a time to open and read them, so your computer has them organized and ready for you. (I do that a lot because my computer goes slow if I have a lot of tabs open).
You can also open the tabs you want for a particular topic and name them “Digraphs Ideas” and keep it as a reference. I also do this often. It is so handy. I have thousands of tabs over the years saved! Here’s a trick: use CTRL + F (or whatever your computer’s equivalent is to search for a word) and find any tab/link you’ve saved easily, even from years ago.
For example, I have a big list of links to books I want to buy and read. I opened them all in a new tab then clicked the button to save them in a list. Then, when I want a new book, I go to that list and click on the title I want to go back to. I save so much in mine and use it as one big list of lists…. I love lists, remember? 🙂
Those are ways that I use it but I’m sure you could find your own ways to use it too! You can drag links from one list of links to another, rename lists, etc. if you’re a super organized person. You can also expand all the links in a list in 1 click to open them all back up again all at once, which is a cool feature.
I find it most handy for when I am super into reading about something then I hop off the computer to eat dinner or let the dog out. I can quickly close (and save) all my tabs so I can come back to them if I want. You can right click on the little icon any time to bring up all your saved tabs. I love it!
You can use this for any reading you do online, but I think it’s especially helpful for teachers when you’re trying to plan, hence why it’s on this list. 🙂
Okay I rambled about that one for quite awhile. This blog post is getting long so I will stop to post it here before I start rambling again and need to turn on my grammar check 😉 That really is a helpful one, make sure you go back up if you forgot to install that one! Scroll back up to #2 on the list if you’re scrolling up. Hint: You can hit “Home” on your keyboard to go up to the top of any page when you’re on your computer.. or at least mine does that. I love keyboard shortcuts – I think that might be my next list post because I use so many of them to save time while on the computer.
Anyway, I plan on putting more of my favorite browser extensions here in this post, so you can PIN this picture with your handy new pinning extension (see what I did there?) to remember to come back to this post later! 🙂
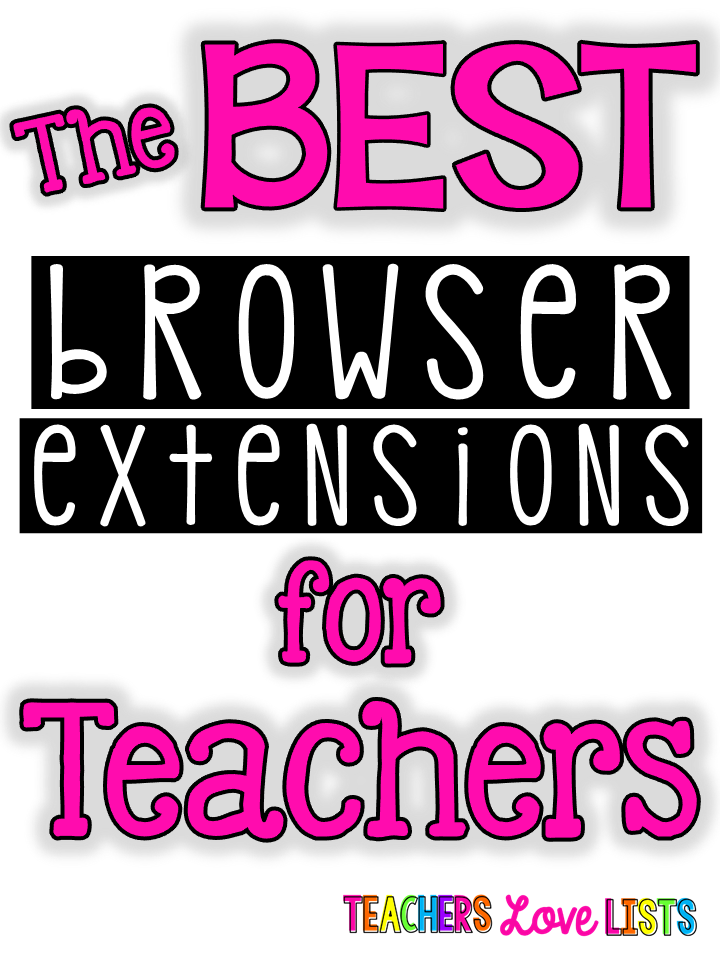
Really, though, try out your new extension! You don’t have to actually pin anything to try it out. Click the little icon and it’ll bring up the pictures from the page you’re reading.
You can try it on this page but, since there is only 1 image to pin, it’ll probably choose that one for you automatically. So let’s try a more fun one!
Here’s a fun blog post example with a lot of pictures to use as an example:
Sight Words Sentences Centers and Fun Ideas
Okay, so when you go to this post, click on the little pinning icon you installed. See how it brings up all of the pictures from that post?? How fun is that!!
Click on any one of them to choose it to pin and it’ll bring up your list of boards. Again, you don’t have to actually pin it – I just wanted to show you how to do it! 🙂 If you choose a board of yours to pin it to, simply hover and click to pin it. You can repeat that to save multiple images from the same blog post if you ever want to. I do that sometimes if I like multiple pictures from the same post and want to save them as visual ideas. Otherwise, I might pin one just so I have it saved to go back and read/look at later. Sometimes I use it to save pictures from a site simply because I think they’re pretty/cool/funny.
As I said, I plan to add more browser extensions to this list. There are so many awesome ones if you haven’t explored extensions before. Think of something that would save you time while you’re online…. looking for the best coupons (there are extensions that do that for you), need to translate something quickly (there are extensions for that), quickly convert a website you’re reading into a PDF to save (yep, one for that too)…. really, anything, there is probably an extension for it. Just make sure it is from a legitimate and trusted company. I always try to be super careful with anything I put onto my computer, including extensions, so I wanted to make sure to mention that so you keep that in mind.
Oooh I want to also tell you –
Another browser extension I use constantly is the one for shopping using Rakuten!
It goes in the corner and will let you know when you’re online shopping if a site is giving cash back for shopping using them. It also often applies the best coupons for me automatically rather than me having to look for codes myself. I pretty much always click it before making any online purchases and have received what I consider to be a lot of money back through them. It literally deposits it in my account each month (if I’ve used it) and feels like free money 🙂
So let’s say I was looking at cute shirts from a store I like online. I’ll click on it in the corner and it shows me right there in the corner if that site is, let’s say, currently giving 7% back on your purchase. If I click on it and activate it, then it activates that. It’s so quick and easy and I’ve actually used it a lot.
I often wait until my favorite stores are doing 10% back (or more) sometimes in order to buy things because it just feels like soo much free money to me when I can get 10% back. Plus if I can combine that with a coupon, WOOHOO! I enjoy finding ways to save money like that, though, so if you’re also like that, then I think you’ll love this extension!
It can come way in handy when you’re buying items for back to school especially! Wait until your favorite office supply stores and other stores offer higher percentages and then do your bulk shopping of teaching supplies. Not all stores participate but so many of the ones I shop at do. I feel like it really adds up and is a nice little extra deposit in your account just for shopping which you were doing anyway. Not using it, to me, feels like having a coupon available and skipping it. Anyway! I thought I had added all I wanted to this list but then remembered that one that I have used so many times. It’s definitely one of my favorites!
Thank you for reading! I have a lot more fun lists if you want to look around!
Some of my favorites to get you started are:
Best Classroom Management Books – Organized BY BEHAVIOR
P.S. If there are any browser extensions you love that I didn’t mention, feel free to mention them below in the comments! I love to discover new ones! You can also just say hi too – I love hearing from you and knowing someone actually reads these ramblings of mine, ha 🙂

No Comments